반응형
Flutter에서 text를 클립보드로 복사하고, 클립보드의 text 값을 가져오는 방법을 알아보자.
Clipboard로 text 복사하기
Flutter를 사용하여 어떤 텍스트를 클립보드로 복사해보자. 이를 위해 Clipboard 클래스의 setData를 사용할 것이다.
setData- 인자
ClipboardData data
- 반환값
Future<void>
- 인자
flutter/services.dart를 import 한 후 원하는 시점에 텍스트를 클립보드로 복사하는 코드를 호출하면 된다.
// import
import 'package:flutter/services.dart';// copy to clipboard
Clipboard.setData(ClipboardData(text: 'text to copy'));Clipboard에서 text 가져오기
클립보드에서 텍스트를 가져오자. 이를 위해 Clipboard 클래스의 getData를 사용한다. 'getData'는 Future<ClipboardData?>를 반환하는데, 이로 인하여 작업이 완료되었을 떄 값을 받아오는 것이 가능한 경우 ClipboardData를, 그렇지 않은 경우 null을 얻게된다. 인자로 가져올 media type을 주는데, 22년 3월 9일 기준으로 'text/plain'만 가능하며, 이 값은 Clipboard.kTextPlain과 같다.
getData- 인자
String format
- 반환값
Future<ClipboardData?>
- 인자
// import
import 'package:flutter/services.dart';아래 코드에서 클립보드에서 값을 가져오는데에 성공하는 경우 str의 값은 클립보드에서 가져온 값이 되며, 실패한 경우 'got null...'이 된다.
// get text from clipboard
ClipboardData? data = await Clipboard.getData(Clipboard.kTextPlain);
String str = data?.text ?? 'got null...';간단한 demo
아래는 간단한 예제이다. 두개의 버튼이 있고, 각 버튼은 '클립보드로 복사', '클립보드에서 붙여넣기'를 수행한다. '복사'를 수행하는 버튼은 TextField에 적은 값을 클립보드로 복사하며, '붙여넣기'를 수행하는 버튼은 클립보드에서 가져온 값을 Text로 출력하도록 한다.
아래는 코드의 일부이다.
class MyHomePage extends StatefulWidget {
const MyHomePage({Key? key, required this.title}) : super(key: key);
final String title;
@override
State<MyHomePage> createState() => _MyHomePageState();
}
class _MyHomePageState extends State<MyHomePage> {
final TextEditingController _control = TextEditingController();
var _data = 'String Here';
void copyToClipboard() {
Clipboard.setData(ClipboardData(text: _control.text));
}
void pasteFromClipboard() async {
ClipboardData? cdata = await Clipboard.getData(Clipboard.kTextPlain);
setState(() {
_data = cdata?.text ?? 'got null...';
});
}
@override
Widget build(BuildContext context) {
return Scaffold(
appBar: AppBar(
title: Text(widget.title),
),
body: Center(
child: Container(
width: 200,
height: 200,
child: Column(children: [
TextField(
controller: _control,
),
IconButton(
icon: const Icon(Icons.copy),
onPressed: copyToClipboard,
),
Text(_data),
IconButton(
icon: Icon(Icons.paste),
onPressed: pasteFromClipboard,
)
]),
),
),
);
}
}실행결과 (web)

실행결과 (android)
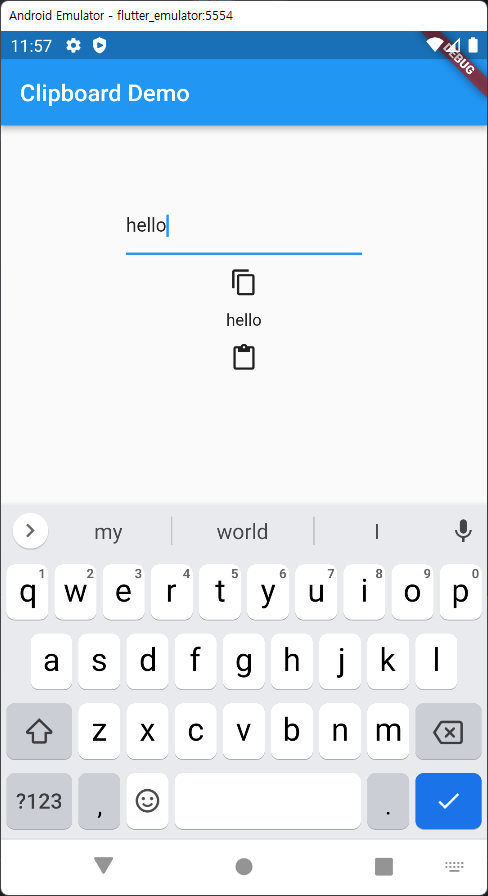
반응형
'Study > Android' 카테고리의 다른 글
| Android 간단한 RecyclerView 사용법 (0) | 2022.05.24 |
|---|---|
| Flutter의 ListView.builder() 사용법 (0) | 2022.01.26 |
댓글